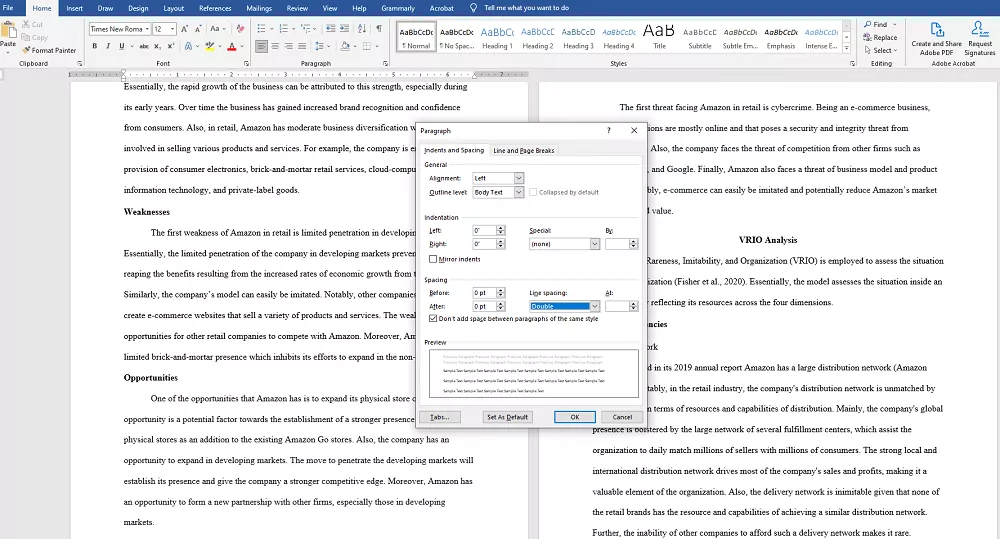Ever found yourself scratching your head wondering how to double space in Word? Trust me, you're not alone. Double spacing might seem like a small detail, but it's a game-changer for readability and formatting. Whether you're writing an essay, report, or just trying to make your document look professional, knowing how to do double spaced text in Word is a must-have skill. So, buckle up, and let’s dive into this step-by-step guide to master it like a pro!
You’ve probably been there—staring at your Word document, trying to figure out why it doesn’t look as neat and organized as it should. Double spacing is one of those little tweaks that can make a huge difference. It's like adding the perfect seasoning to a dish; it just elevates everything. Lucky for you, this guide will walk you through every single step you need to get that perfect double spacing without breaking a sweat.
Before we jump into the nitty-gritty, let’s address the elephant in the room: why does double spacing matter? Well, it’s not just about aesthetics. Double spacing improves readability, especially for long documents, and it’s often required in academic or professional settings. So, whether you’re a student, a professional, or just someone who wants their documents to look polished, this guide’s got you covered.
Read also:How Many Kids Does Steve Harvey Have A Dive Into The Comedianrsquos Family Life
Why Double Spacing Matters in Word
Let’s get real here—double spacing isn’t just about following rules. It’s about making your document easier on the eyes. Imagine reading a wall of text with no breathing room. Sounds exhausting, right? That’s where double spacing comes in. It gives your text room to breathe, making it easier to scan and digest. Plus, it’s often a requirement in academic or professional settings, so getting it right is crucial.
But wait, there’s more! Double spacing isn’t just about aesthetics. It also helps with proofreading. When there’s more space between lines, it’s easier to spot errors or make edits. So, whether you’re writing a thesis, a business report, or even a casual email, double spacing can make a world of difference.
Common Mistakes People Make with Double Spacing
Now, let’s talk about some common pitfalls people run into when trying to double space their documents. One of the biggest mistakes is manually hitting the “Enter” key after each line. Not only is this time-consuming, but it can also mess up your formatting. Another blunder is not checking if the double spacing is consistent throughout the document. Inconsistent spacing can make your document look messy and unprofessional.
- Manually adding spaces by hitting “Enter”
- Not checking for consistent spacing
- Forgetting to apply double spacing to headers and footers
How to Double Space in Word: Step-by-Step Guide
Alright, let’s get down to business. Here’s how you can double space your document in Word, step by step:
- Select the text you want to double space. If you want to double space the entire document, simply press “Ctrl + A” (or “Cmd + A” on a Mac) to select all.
- Right-click on the selected text and choose “Paragraph” from the menu.
- In the Paragraph dialog box, go to the “Line spacing” dropdown and select “Double.”
- Click “OK,” and voila! Your text is now perfectly double spaced.
See? It’s that simple. No need to waste hours manually adding spaces or pulling your hair out over formatting issues. With just a few clicks, you’ve got a beautifully double-spaced document.
Tips for Efficient Double Spacing
Here are a few pro tips to make your double spacing experience smoother:
Read also:Wissam Al Mana New Wife The Untold Story Everyonersquos Talking About
- Use the shortcut “Ctrl + 2” (or “Cmd + 2” on a Mac) to instantly double space your selected text.
- If you’re working on a long document, consider setting double spacing as the default option to save time.
- Don’t forget to check your headers, footers, and any other sections to ensure they’re also double spaced if needed.
Understanding Line Spacing Options in Word
While double spacing is the star of the show, it’s worth noting that Word offers several other line spacing options. You can choose from single spacing, 1.5 spacing, or even custom spacing if you’re feeling adventurous. Understanding these options can help you tailor your document’s appearance to your specific needs.
For example, if you’re writing a casual letter, single spacing might be sufficient. But if you’re working on a formal report, double spacing is usually the way to go. It’s all about finding the right balance between readability and aesthetics.
Customizing Line Spacing in Word
If you want to get fancy with your line spacing, Word’s got you covered. Here’s how you can customize your line spacing:
- Select the text you want to customize.
- Right-click and choose “Paragraph.”
- In the Paragraph dialog box, select “Line spacing” and choose “Exactly” or “At least” to set a specific spacing value.
- Experiment with different values until you find the perfect fit for your document.
Common Questions About Double Spacing
Does Double Spacing Apply to Headers and Footers?
Great question! By default, double spacing doesn’t automatically apply to headers and footers. If you want your headers and footers to match the rest of your document, you’ll need to adjust their line spacing separately. Simply double-click on the header or footer section, select the text, and apply the double spacing as you would with the rest of your document.
Can I Set Double Spacing as the Default in Word?
Absolutely! Setting double spacing as the default can save you a ton of time, especially if you’re working on multiple documents. Here’s how:
- Go to the “Design” tab in Word.
- Click on “Paragraph Spacing” and choose “Manage Styles.”
- In the Styles dialog box, select “Set as Default” to apply double spacing to all new documents.
Troubleshooting Double Spacing Issues
Even with the best intentions, things can go wrong. If you’re experiencing issues with double spacing, here are a few troubleshooting tips:
- Check if your document has any formatting overrides that might be interfering with the double spacing.
- Make sure you’ve applied the double spacing to the correct section of your document.
- Try resetting your document’s formatting to the default settings and start fresh.
If none of these solutions work, don’t panic. Sometimes, restarting Word or creating a new document can work wonders.
Why Won’t My Document Double Space?
If your document refuses to double space, it could be due to several reasons. One common culprit is the presence of hidden formatting codes. To fix this, try clearing all formatting and starting from scratch. Another possibility is that your document’s template has conflicting settings. In this case, consider using a different template or creating a new document.
Best Practices for Double Spacing
To ensure your double spacing is spot-on every time, here are a few best practices to keep in mind:
- Always double-check your spacing before finalizing your document.
- Use the preview feature in Word to see how your spacing looks before printing or sharing.
- Consider creating a template with your preferred spacing settings for future use.
By following these best practices, you’ll save yourself a lot of headaches and ensure your documents always look their best.
How Double Spacing Impacts Document Readability
Let’s talk about the elephant in the room again—readability. Double spacing doesn’t just make your document look neat; it actually improves how easy it is to read. With more space between lines, your eyes can move smoothly from one line to the next without getting tired. This is especially important for long documents or those with dense text.
Conclusion: Master Your Double Spacing Game
There you have it—everything you need to know about how to do double spaced in Word. From the basics to advanced customization, this guide has covered it all. Remember, double spacing isn’t just about following rules; it’s about enhancing the readability and professionalism of your documents. So, go ahead and put your newfound skills to the test!
Before you go, why not share this guide with a friend or leave a comment below? Your feedback means a lot to us, and it helps us create even better content in the future. Happy formatting!
Table of Contents
- Why Double Spacing Matters in Word
- Common Mistakes People Make with Double Spacing
- How to Double Space in Word: Step-by-Step Guide
- Tips for Efficient Double Spacing
- Understanding Line Spacing Options in Word
- Customizing Line Spacing in Word
- Common Questions About Double Spacing
- Troubleshooting Double Spacing Issues
- Best Practices for Double Spacing
- How Double Spacing Impacts Document Readability