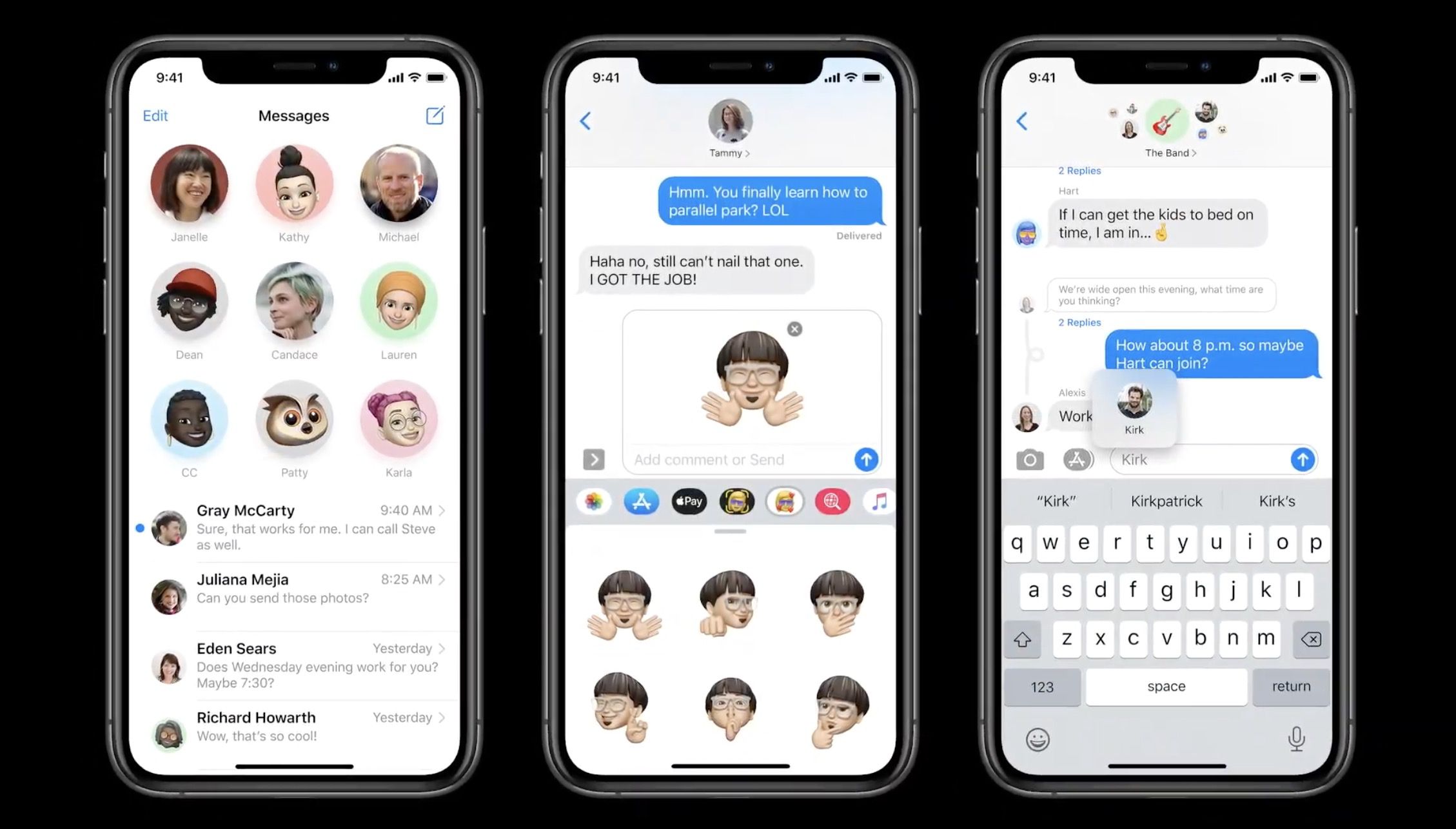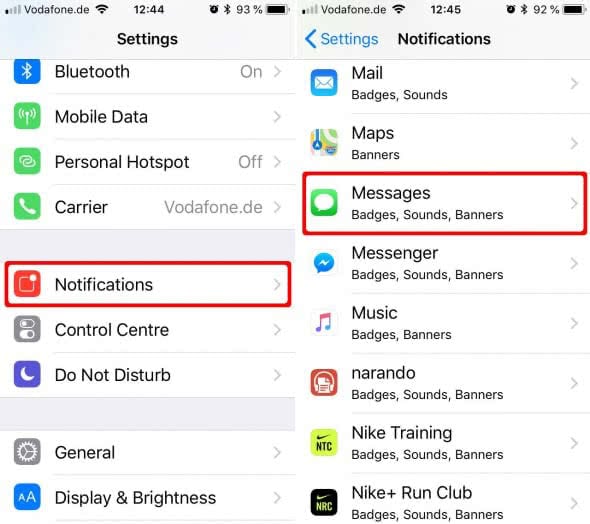Do you ever find yourself wondering why iMessage isn’t working on your iPhone? Or maybe you’ve just bought a new iPhone and can’t figure out how to turn on iMessage? Don’t worry, you’re not alone. In this article, we’ll walk you through everything you need to know about turning on iMessage on your iPhone, step by step. Whether you’re a tech-savvy individual or someone who’s just learning the ropes, this guide is here to help!
Let’s face it, iMessage is one of the coolest features that Apple offers. It makes communication seamless and adds a touch of style to your texting experience. But sometimes, things can get a little tricky, especially if you’re new to the iPhone game. That’s why we’re here—to break it down for you in a way that’s easy to follow and understand.
Before we dive deep into the steps, let’s talk about why iMessage matters. If you’ve ever noticed blue bubbles instead of green ones in your messages, that’s iMessage in action. It’s not just about sending texts; it’s about enhancing your communication experience with features like read receipts, typing indicators, and even group chats. So, let’s get started and make sure your iPhone is iMessage-ready!
Read also:Nothing Happened Zoro A Deeper Dive Into The Myth
Why iMessage Matters for iPhone Users
First things first, iMessage isn’t just another messaging app—it’s a game-changer. It’s Apple’s way of making sure that communication between iPhone users is smooth, secure, and stylish. Instead of relying on traditional SMS, which uses your carrier’s network, iMessage uses Wi-Fi or cellular data to send messages. This means no extra charges for texts and even the ability to send photos, videos, and documents without worrying about data limits.
Key Benefits of iMessage
Here’s a quick rundown of why iMessage is worth turning on:
- Blue Bubbles: Blue bubbles mean you’re using iMessage instead of regular SMS, which shows as green.
- Read Receipts: Know exactly when your recipient has read your message.
- Typing Indicators: See when someone is typing a reply, so you don’t have to guess if they’re ignoring you.
- Security: iMessage is end-to-end encrypted, meaning your conversations are private and secure.
- Group Chats: Organize group chats with ease and keep everyone in the loop.
Now that you know why iMessage is such a big deal, let’s move on to the next step: actually turning it on.
Step-by-Step Guide to Turn On iMessage on iPhone
Turning on iMessage on your iPhone is easier than you think. Follow these simple steps, and you’ll be up and running in no time:
1. Open Settings
Start by opening the Settings app on your iPhone. It’s that gray icon with gears on it. You’ll find it on your home screen or in the app library.
2. Navigate to Messages
Scroll down until you see “Messages” and tap on it. This is where all the magic happens when it comes to iMessage settings.
Read also:King Henry Viiis Wives The Untold Stories Of Love Power And Betrayal
3. Toggle iMessage On
Look for the toggle switch next to “iMessage.” If it’s gray, it means iMessage is off. Tap on it to turn it green, and voilà—you’ve turned on iMessage!
But wait, there’s more! Let’s dive into some additional settings that can enhance your iMessage experience.
Advanced iMessage Settings You Should Know About
Once you’ve turned on iMessage, there are a few advanced settings you might want to explore. These settings can help you customize your messaging experience and make it even better.
1. Choose Your Caller ID
When you send an iMessage, you can choose whether to send it from your phone number or your email address. To do this:
- Go back to the Messages settings.
- Tap on “Send & Receive.”
- Select the phone number or email address you want to use as your Caller ID.
This is especially useful if you have multiple Apple devices and want to keep your messages organized.
2. Enable Read Receipts
Read receipts let you know when someone has opened your message. To enable them:
- Go to Settings > Messages.
- Scroll down to “Send Read Receipts” and toggle it on.
Keep in mind that if you turn this on, others will also see when you’ve read their messages.
3. Turn Off Green Bubbles
If you hate seeing green bubbles for SMS messages, you can turn off SMS entirely. Just go to Settings > Messages and toggle off “Text Message Forwarding.” This will ensure that all your messages are sent via iMessage when possible.
Common Issues with iMessage and How to Fix Them
Even the best technology can have its hiccups. If you’re having trouble with iMessage, don’t panic. Here are some common issues and how to fix them:
1. iMessage Won’t Turn On
If iMessage won’t turn on, it could be due to a few reasons:
- Make sure your iPhone is connected to Wi-Fi or cellular data.
- Check that your Apple ID is signed in on your device.
- Restart your iPhone and try again.
2. Messages Are Sending as SMS Instead of iMessage
Blue bubbles mean iMessage, while green bubbles mean SMS. If your messages are sending as SMS, try these steps:
- Go to Settings > Messages and ensure iMessage is toggled on.
- Check your internet connection.
- Make sure the recipient has iMessage enabled on their device.
3. iMessage Is Slow or Unreliable
If iMessage is slow or unreliable, try resetting your network settings:
- Go to Settings > General > Reset.
- Tap on “Reset Network Settings.”
This will reset your Wi-Fi passwords and cellular settings, so you may need to reconnect to your networks.
How to Troubleshoot iMessage on iPhone
Troubleshooting iMessage doesn’t have to be a headache. Here’s a quick checklist to help you solve common problems:
- Ensure your iPhone is running the latest iOS version.
- Sign out and then sign back into your Apple ID.
- Check for any software updates for your carrier settings.
- Contact Apple Support if the issue persists.
By following these steps, you should be able to get iMessage up and running in no time.
The Importance of Keeping Your iPhone Updated
One of the keys to a smooth iMessage experience is keeping your iPhone updated. Apple frequently releases updates that improve performance, fix bugs, and add new features. Here’s how to check for updates:
1. Go to Settings
Open the Settings app and tap on “General.”
2. Check for Software Updates
Tap on “Software Update” and see if there’s a new version available. If there is, tap “Download and Install” to update your iPhone.
Updating your iPhone not only improves iMessage but also enhances the overall performance of your device.
Alternatives to iMessage for iPhone Users
While iMessage is great, it’s not the only messaging app available for iPhone users. If you’re looking for alternatives, here are a few options:
- WhatsApp: A popular messaging app with end-to-end encryption and a wide user base.
- Signal: Known for its focus on privacy and security.
- Telegram: Offers cloud-based messaging and file sharing.
These apps can be a great option if you want to communicate with non-iPhone users or prefer a different messaging experience.
Conclusion: Take Control of Your iMessage Experience
Turning on iMessage on your iPhone is a simple process that can greatly enhance your communication experience. From blue bubbles to read receipts, iMessage offers a range of features that make texting more convenient and enjoyable. By following the steps outlined in this guide, you’ll be able to get iMessage up and running in no time.
Don’t forget to explore the advanced settings and troubleshoot any issues that may arise. And if you’re ever in doubt, remember that Apple Support is just a call away.
So, what are you waiting for? Turn on iMessage and start enjoying seamless communication today. And if you found this guide helpful, be sure to share it with your friends and leave a comment below!
Table of Contents
- Why iMessage Matters for iPhone Users
- Step-by-Step Guide to Turn On iMessage on iPhone
- Advanced iMessage Settings You Should Know About
- Common Issues with iMessage and How to Fix Them
- How to Troubleshoot iMessage on iPhone
- The Importance of Keeping Your iPhone Updated
- Alternatives to iMessage for iPhone Users
- Conclusion: Take Control of Your iMessage Experience