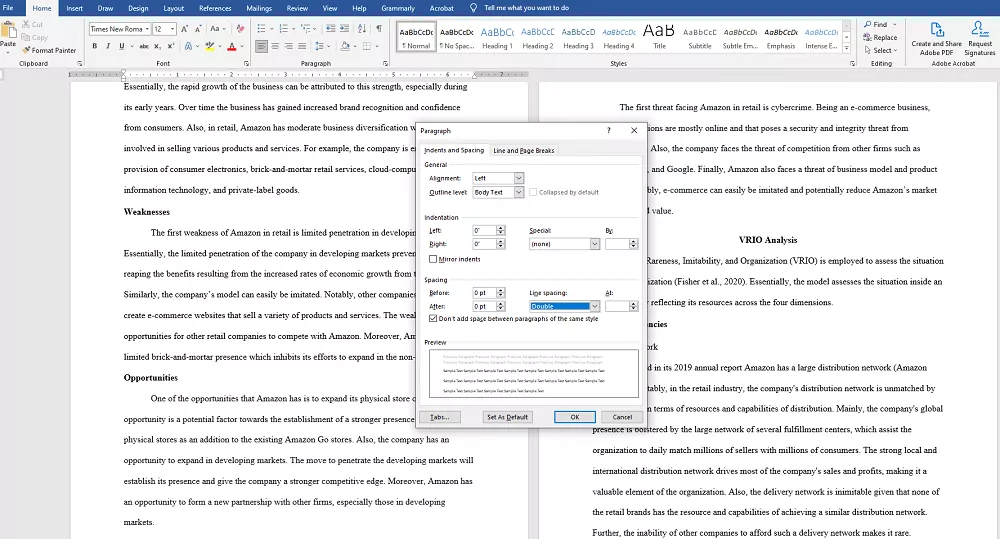Hey there, word wizard! Ever wondered how to make your Word document look cleaner, easier to read, and oh-so-professional? Well, you’re not alone. Learning how to do double spaced on Word is one of those skills that everyone needs at some point. Whether you’re writing an essay, a report, or even a heartfelt letter to your bestie, double spacing can be a game-changer. Trust me, it’s simpler than you think!
You’ve probably heard the term “double spaced” floating around in school, work, or even in those random Google searches when you’re stuck. But what does it really mean? Simply put, double spacing adds extra room between each line of text, making your document easier on the eyes. And let’s be real, who doesn’t want their work to look polished and professional?
In this guide, we’ll break down everything you need to know about double spacing in Word. From the basics to some nifty tricks, we’ve got you covered. So grab a snack, sit back, and let’s dive into the world of double spacing like a pro!
Read also:Matthew Gray Gubler Wife Everything You Need To Know About His Love Life
Here's a quick navigation to help you jump around:
- What is Double Spacing?
- How to Double Space in Word
- Common Mistakes to Avoid
- Customizing Your Spacing
- Tips and Tricks for Double Spacing
- Why Double Spacing Matters
What is Double Spacing?
Alright, let’s start with the basics. Double spacing is when there’s twice the usual amount of space between lines of text in your document. Instead of having the lines packed tightly together, double spacing gives each line its own breathing room. It’s like giving your words a little vacation from one another!
Why is this important? Well, double spacing makes your document more readable. It’s especially useful for essays, reports, or any formal writing where clarity is key. Plus, it’s often a requirement in academic settings or professional environments. So yeah, knowing how to do double spaced on Word isn’t just cool—it’s necessary!
How Does Double Spacing Work?
When you apply double spacing, Word adjusts the line height to create that extra space. This doesn’t affect the font size or margins; it just changes the distance between the lines. Think of it as adding invisible cushions between your sentences. Pretty neat, right?
How to Double Space in Word
Now that we know what double spacing is, let’s get into the nitty-gritty of how to do it. Don’t worry—it’s super easy, and we’ll walk you through every step. Here’s how to double space in Word on both Windows and Mac:
For Windows Users
Step 1: Open your Word document and highlight the text you want to double space. If you want the whole document double spaced, just hit Ctrl + A to select everything.
Read also:Matt Rife And Kate Beckinsale A Deep Dive Into Their Connection
Step 2: Right-click on the selected text and choose “Paragraph” from the dropdown menu.
Step 3: In the Paragraph window, go to the “Line spacing” dropdown and select “Double.” Boom! You’re done.
For Mac Users
Step 1: Highlight the text you want to double space. Again, use Command + A to select the entire document if needed.
Step 2: Head over to the “Format” menu at the top of your screen and select “Paragraph…”
Step 3: In the Paragraph window, choose “Double” from the Line Spacing options. Easy peasy!
Common Mistakes to Avoid
While double spacing might seem straightforward, there are a few rookie mistakes people often make. Let’s take a look at what to watch out for:
- Hitting Enter Twice: Some people think hitting the Enter key twice after each paragraph achieves double spacing. Spoiler alert: it doesn’t. Not only does it mess up your formatting, but it also makes editing a nightmare later on.
- Forgetting Headers and Footers: Double spacing applies to the main body of your text, but don’t forget to check if your headers, footers, or titles need adjustments too.
- Overusing Double Spacing: While double spacing is great for readability, using it everywhere can make your document look stretched out. Stick to the sections that truly benefit from it.
Customizing Your Spacing
Sometimes, double spacing isn’t enough. Maybe you want to tweak the spacing a bit more to suit your needs. Good news: Word lets you customize your line spacing to your heart’s content!
Here’s how:
Highlight the text you want to adjust and right-click (or go to the Paragraph settings). Under “Line spacing,” choose “Exactly” or “Multiple” to set a specific value. For example, you could go for 1.5 spacing if you want something in between single and double.
Why Customize Spacing?
Customizing spacing gives you more control over how your document looks. You can fine-tune it for different sections, like making headings stand out or giving tables more breathing room. Plus, it’s a great way to add a personal touch to your work!
Tips and Tricks for Double Spacing
Ready to level up your double spacing skills? Here are a few tips and tricks to make your life easier:
- Use Keyboard Shortcuts: Ctrl + 2 (or Command + 2 on Mac) instantly applies double spacing to your selected text. No need to dig through menus!
- Set Default Settings: If you find yourself double spacing every document, save time by setting double spacing as your default. Go to File > Options > Advanced, and under “Editing options,” set the default line spacing to double.
- Check Your Margins: While double spacing improves readability, don’t forget to check your margins. A well-balanced document looks way better than one with awkward spacing.
Why Double Spacing Matters
Double spacing isn’t just about aesthetics—it’s about functionality. Here’s why it matters:
Readability: With double spacing, your eyes can glide smoothly from one line to the next without feeling overwhelmed by text.
Professionalism: Whether you’re submitting a college essay or sending a report to your boss, double spacing gives your work that polished, professional look.
Feedback and Editing: Double spacing leaves room for annotations and notes, making it easier for others to provide feedback on your work.
When Should You Use Double Spacing?
Double spacing is ideal for:
- Academic papers and essays
- Business reports and proposals
- Legal documents
- Manuscripts for publishing
Advanced Techniques for Double Spacing
Once you’ve mastered the basics, it’s time to explore some advanced techniques. Here are a few ideas to take your double spacing skills to the next level:
Combining Double Spacing with Styles
Using Word’s built-in styles can save you tons of time. Create a custom style with double spacing and apply it to all your documents. To do this, go to the Styles pane, create a new style, and set the line spacing to double. Voilà!
Using Templates
Templates are your best friend when it comes to consistent formatting. Design a template with double spacing already set, and use it whenever you need a new document. It’s like having your own personal formatting assistant!
Conclusion
And there you have it—everything you need to know about how to do double spaced on Word. From the basics to advanced tricks, we’ve covered it all. Double spacing might seem like a small detail, but it makes a huge difference in how your document looks and feels.
So go ahead and give it a try. Experiment with different spacing options, customize to your heart’s content, and watch your documents transform into masterpieces. And don’t forget to share this guide with your friends—because who doesn’t love a well-formatted Word doc?
Got any questions or tips of your own? Drop a comment below and let’s chat. Happy writing, and keep those lines spaced out!