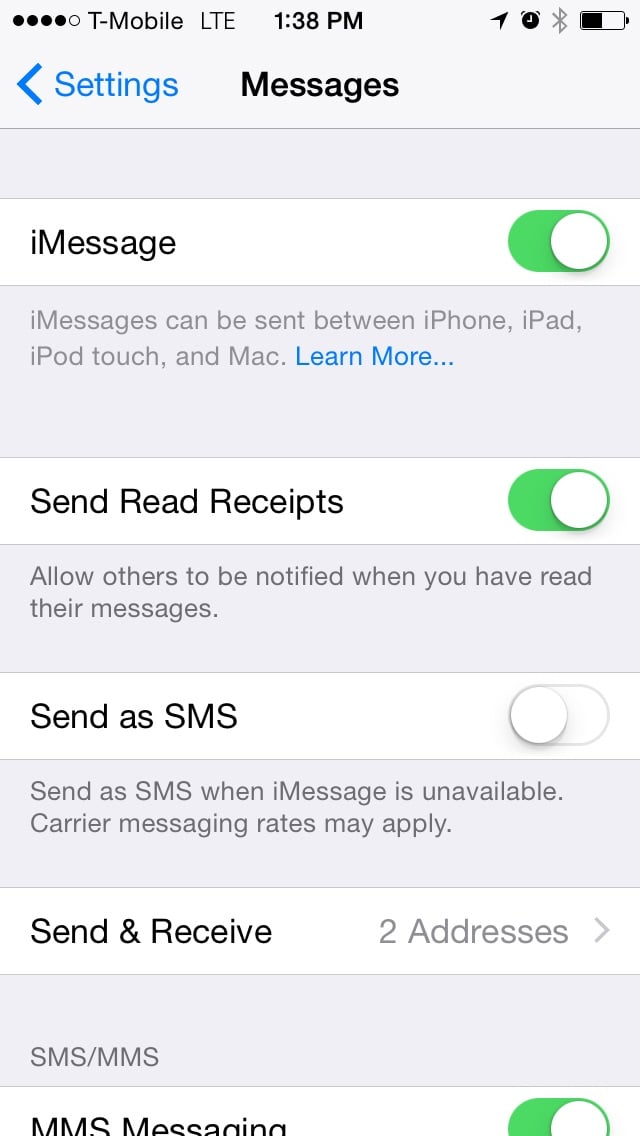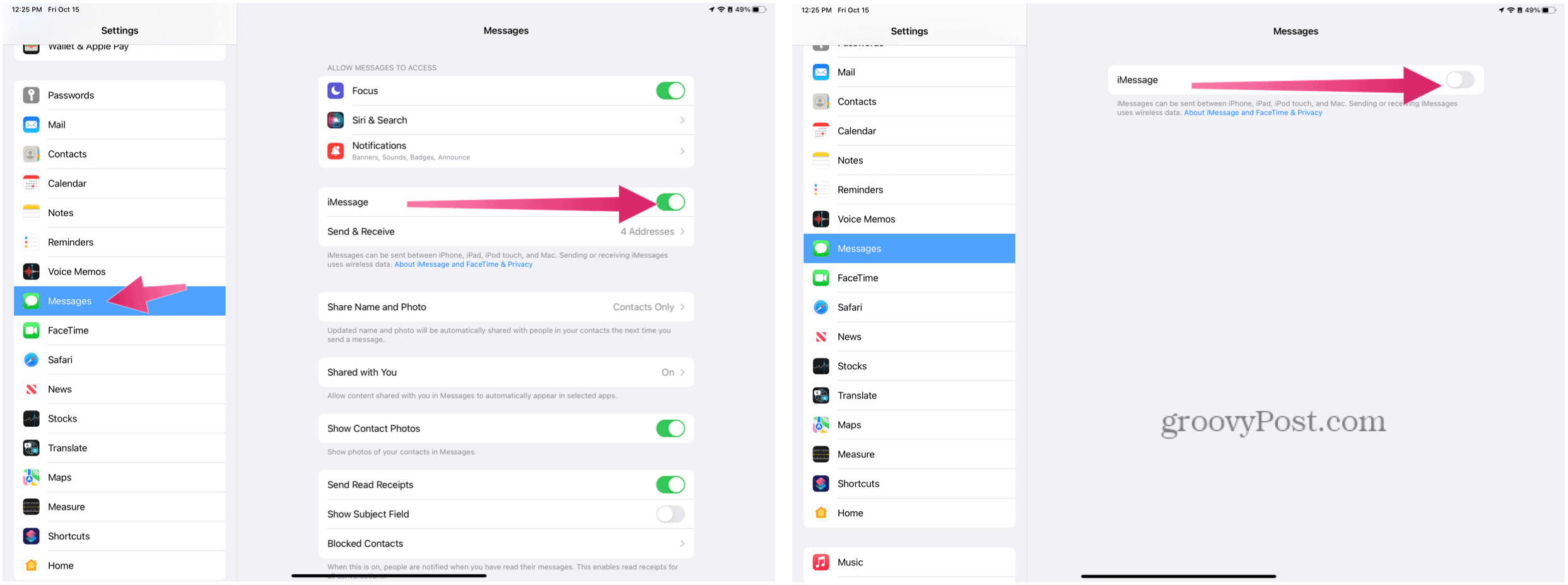Ever wondered how do i turn on iMessage? It's like unlocking a superpower for seamless messaging across all your Apple devices. Whether you're chatting with friends or coordinating with colleagues, iMessage is your go-to tool for instant communication. But what happens when it doesn't work as expected? Don't worry, we've got you covered with a step-by-step guide to help you activate iMessage like a pro.
iMessage has become a staple in the world of instant messaging. It’s not just about sending texts anymore—it’s about sending messages that feel sleek, secure, and superfast. But sometimes, turning it on can feel like solving a riddle wrapped in a mystery inside an enigma. That’s why we’re here—to make sure you don’t waste hours trying to figure it out yourself.
Whether you’re a first-time Apple user or someone who’s been rocking the iPhone for years, activating iMessage can sometimes feel like navigating a labyrinth. But fear not, because by the end of this article, you’ll be an iMessage wizard, ready to tackle any issue that comes your way. So, let’s dive in and get this party started!
Read also:Oregon Ducks Basketball Roster Your Ultimate Guide To The Ducks Lineup
What is iMessage Anyway?
Before we dive into how do i turn on iMessage, let’s take a quick moment to understand what iMessage really is. iMessage is Apple’s proprietary messaging service that lets you send texts, photos, videos, and even emojis across all your Apple devices. It’s like a VIP pass to a world where messages travel faster than the speed of light—or at least, that’s how it feels.
Unlike traditional SMS, iMessage uses your internet connection to send messages, which means no extra charges for texts. Plus, it’s encrypted end-to-end, so your conversations stay private and secure. It’s like having a personal vault for your chats, but way cooler.
Why Should You Use iMessage?
Here’s the deal: iMessage isn’t just about sending texts. It’s about sending them in style. Let’s break down some of the reasons why iMessage is worth the effort:
- Seamless Integration: iMessage works across all your Apple devices, so you can start a conversation on your iPhone and pick it up on your Mac without missing a beat.
- Blue Bubbles: Let’s be honest, who doesn’t love those blue bubbles? They’re the ultimate sign that you’re chatting with someone in the Apple ecosystem.
- Security Features: With end-to-end encryption, your messages are safe from prying eyes. It’s like having a secret handshake with every person you message.
- Rich Communication: Send stickers, animations, and even read receipts. iMessage is more than just text—it’s an experience.
How Do I Turn on iMessage: Step-by-Step Guide
Alright, let’s get down to business. Turning on iMessage isn’t rocket science, but it does require a few steps to make sure everything runs smoothly. Follow along, and you’ll have iMessage up and running in no time.
Step 1: Go to Settings
First things first, head over to your iPhone’s settings. Tap on the Settings app—it’s the one that looks like a gear. Once you’re there, scroll down until you find Messages. Tap on it, and you’ll see an option to turn iMessage on or off.
Step 2: Toggle iMessage On
Now that you’re in the Messages section, look for the iMessage toggle. If it’s grayed out, tap it to turn it green. Congratulations, you’ve just activated iMessage! But wait, there’s more.
Read also:Conner Bedard The Rising Star Redefining The World Of Sports
Step 3: Verify Your Apple ID
For iMessage to work properly, it needs to be linked to your Apple ID. If you’re not signed in, tap on Sign In and enter your Apple ID credentials. If you don’t remember your Apple ID, don’t panic. You can reset it or create a new one right from the settings menu.
Troubleshooting iMessage Activation Issues
Sometimes, even the best-laid plans go awry. If iMessage isn’t turning on as expected, here are a few troubleshooting tips to help you out:
- Check Your Internet Connection: iMessage relies on a stable internet connection. Make sure your Wi-Fi or cellular data is working properly.
- Restart Your Device: A simple restart can work wonders. Turn your iPhone off and on again, and try activating iMessage again.
- Update iOS: Outdated software can cause compatibility issues. Head to Settings > General > Software Update and make sure your iPhone is running the latest version of iOS.
- Reset Network Settings: If all else fails, reset your network settings. Go to Settings > General > Reset > Reset Network Settings. This will erase all saved Wi-Fi passwords, so be prepared to reconnect to your networks.
Common iMessage Activation Errors and Fixes
Let’s face it, iMessage isn’t perfect. Sometimes, you might encounter errors while trying to activate it. Here are some common issues and how to fix them:
Error: "iMessage Not Available"
This usually happens when your Apple ID isn’t verified or your device isn’t connected to the internet. Double-check your Apple ID and ensure your device has a stable internet connection.
Error: "iMessage Activation Pending"
If you see this message, it means your device is stuck in the activation process. Try restarting your device or resetting your network settings. If the issue persists, contact Apple Support for further assistance.
How Do I Turn on iMessage on My Mac?
Activating iMessage on your Mac is just as easy as on your iPhone. Here’s how you do it:
Step 1: Open Messages App
Launch the Messages app on your Mac. You’ll find it in your Applications folder or by searching for it using Spotlight.
Step 2: Sign In with Your Apple ID
Once you’re in the Messages app, go to Messages > Preferences > Accounts. Click on iMessage and enter your Apple ID credentials. If you’re already signed in, make sure the Enable iMessage checkbox is ticked.
Step 3: Verify Your Settings
Double-check that your phone number and email address are correctly listed under the Start New Conversations From section. This ensures that people can reach you via iMessage on your Mac.
Advanced Tips for iMessage Users
Now that you know how do i turn on iMessage, let’s talk about some advanced tips to make the most out of this amazing feature:
- Set Up Text Forwarding: Want to receive SMS texts on your Mac? Enable text forwarding in the Messages settings on your iPhone.
- Use iMessage Apps: Enhance your conversations with fun apps like GIF keyboards, polls, and games. Just tap the App Store icon in the Messages app to explore.
- Customize Your Messages: Add effects like balloons, confetti, and invisible ink to your messages. Just tap the A icon in the Messages app to access these features.
Why iMessage Matters in Today’s Digital World
In a world filled with messaging apps, iMessage stands out for its simplicity, security, and seamless integration. It’s not just about sending texts—it’s about creating a connected experience across all your Apple devices. Whether you’re a casual user or a power user, iMessage has something to offer everyone.
Is iMessage Better Than Other Messaging Apps?
That depends on your needs. If you’re part of the Apple ecosystem, iMessage is hard to beat. It’s fast, secure, and works flawlessly across all your devices. However, if you’re looking for cross-platform compatibility, other apps like WhatsApp or Telegram might be better suited for you.
Final Thoughts: How Do I Turn on iMessage?
Turning on iMessage doesn’t have to be a headache. With the right steps and a little troubleshooting, you can have it up and running in no time. Whether you’re using your iPhone or Mac, iMessage offers a seamless and secure way to communicate with friends, family, and colleagues.
So, what are you waiting for? Go ahead and activate iMessage today. And don’t forget to share this guide with your friends who might be struggling with the same issue. Together, we can make the world of instant messaging a better place—one blue bubble at a time.
Table of Contents
- What is iMessage Anyway?
- Why Should You Use iMessage?
- How Do I Turn on iMessage: Step-by-Step Guide
- Troubleshooting iMessage Activation Issues
- Common iMessage Activation Errors and Fixes
- How Do I Turn on iMessage on My Mac?
- Advanced Tips for iMessage Users
- Why iMessage Matters in Today’s Digital World
- Final Thoughts: How Do I Turn on iMessage?
Thanks for reading, and happy messaging!